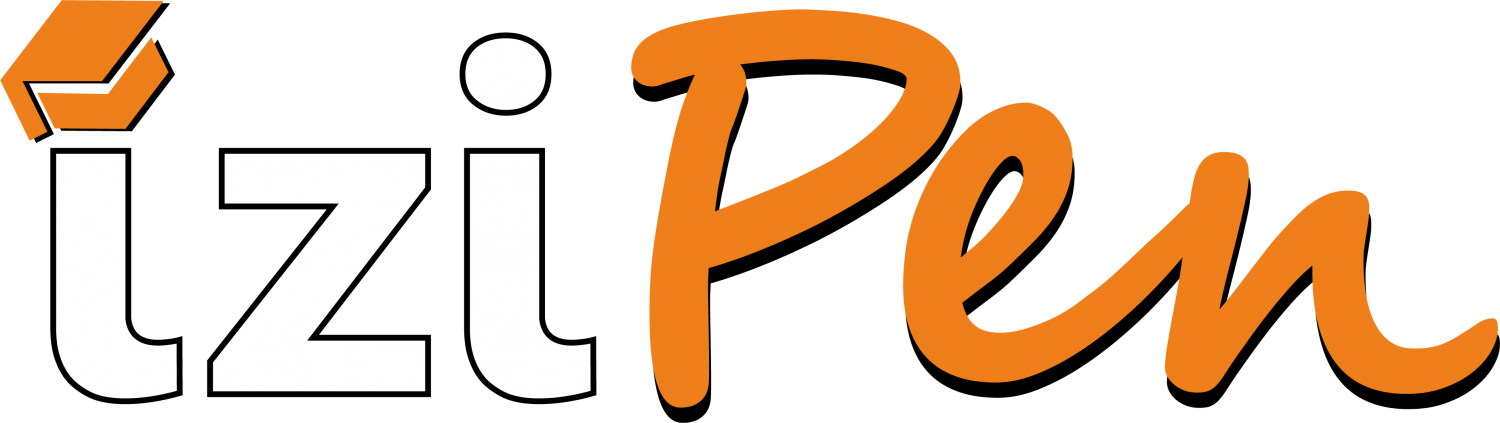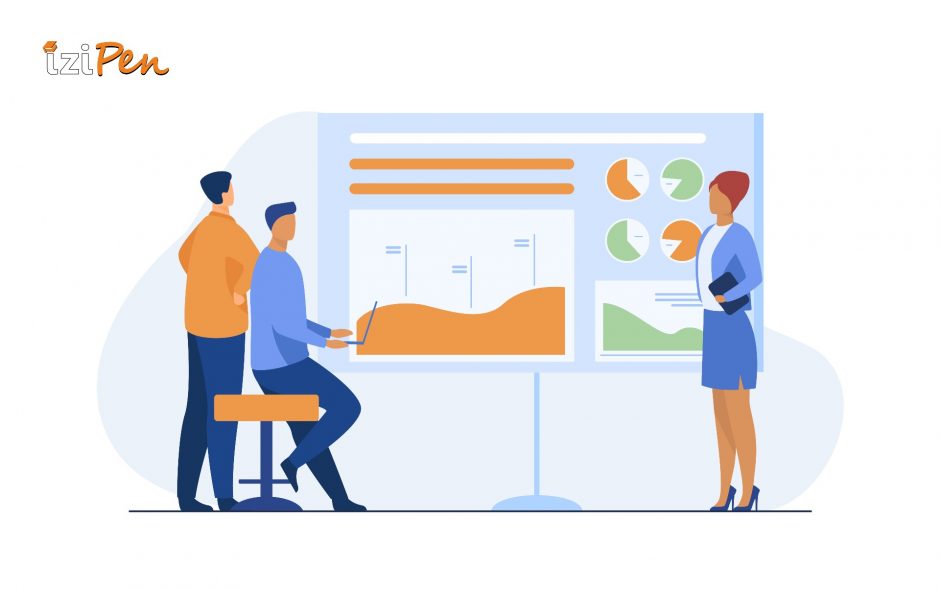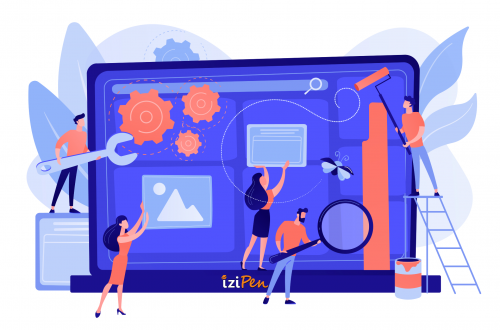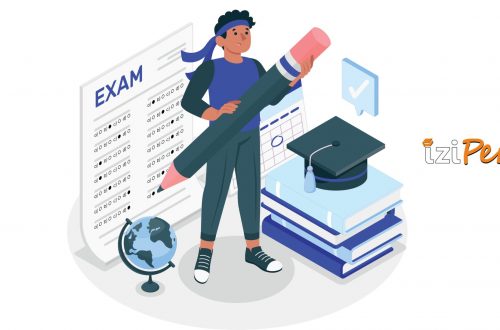Το PowerPoint είναι ένα πολύ δημοφιλές πρόγραμμα που πολλοί φοιτητές και επαγγελματίες το χρησιμοποιούν για να δημιουργήσουν εντυπωσιακές και γρήγορες παρουσιάσεις. Με τη βοήθεια των διαφανειών, των εικόνων και των γραφημάτων, ο κάθε ομιλητής υποστηρίζει οπτικά όσα δηλώνει και ενισχύει περισσότερο την ομιλία του. Αν ετοιμάζεσαι να παρουσιάσεις τη διπλωματική σου εργασία και θέλεις να μάθεις περισσότερα PowerPoint tips συνέχισε την ανάγνωση του κειμένου.
Στο άρθρο αυτό θα δούμε:
Πώς μετατρέπω μία παρουσίαση σε PDF
Το PowerPoint είναι εξαιρετικό για μία ψηφιακή παρουσίαση, αλλά εάν θελήσεις να το εκτυπώσεις ή να το διαμοιραστείς με άλλα άτομα, θα διαπιστώσεις πως δεν είναι ιδιαίτερα εύκολο. Τα αρχεία PowerPoint είναι μεγάλα σε μέγεθος και αρκετές φορές όταν κοινοποιηθούν, χάνουν τη μορφοποίηση τους, με αποτέλεσμα να εξαφανίζονται οι κινούμενες εικόνες, τα γραφήματα κλπ.
Για να διατηρήσεις ανέπαφα τα αρχεία μίας παρουσίασής σου, θα χρειαστείς να τα μετατρέψεις σε ένα άλλο πρόγραμμα, το PDF. To PDF ανακαλύφθηκε από την Adobe Systems και χρησιμοποιείται για οποιονδήποτε τύπο εγγράφου. Έτσι είναι δυνατόν να μειωθεί το μέγεθος του αρχείου ώστε να μπορεί να διαβαστεί από τον καθένα όταν εγκαταστήσει δωρεάν το Adobe Reader και να διατηρηθεί η αρχική μορφοποίηση του αρχείου. Επίσης, μπορείς να επεξεργαστείς το PDF αρχείο σου και να προσθέσεις τις τελικές πινελιές.
Αυτή η μετατροπή είναι πολύ εύκολη. Αν χρησιμοποιείς το PowerPoint 2007 άνοιξε το αρχείο του PowerPoint και κλίκαρε στη επάνω δεξιά γωνία στο κουμπί Office. Έπειτα κάνε κλικ στην εντολή ‘αποθήκευση ως’. Στην εντολή ‘όνομα αρχείου’ πληκτρολόγησε ένα όνομα και στη συνέχεια στην εντολή ‘αποθήκευση ως’ επίλεξε τη μορφή PDF. Αν έχεις PowerPoint 2010 ή κάποια νεότερη έκδοση, επάνω δεξιά θα δεις το κουμπί ‘Αρχείο’. Κάνε εκεί κλικ και ακολούθησε την ίδια διαδικασία.
Πώς βρίσκω εικόνες χωρίς δικαίωμα αντιγραφής
Για να κάνεις πιο ελκυστική την παρουσίασή σου, ορισμένες φορές καλό είναι να προσθέσεις κάποιες εικόνες. Αλλά χρειάζεται προσοχή. Δεν μπορείς να πάρεις οποιαδήποτε εικόνα βρεις στο διαδίκτυο γιατί πολλές από αυτές έχουν δικαιώματα πνευματικής ιδιοκτησίας. Για να μην ‘κλέψεις’ κατά λάθος μία εικόνα με δικαιώματα πνευματικής ιδιοκτησίας, αναζήτησε ό,τι θέλεις από έγκυρα site που παρέχουν δωρεάν και νόμιμα φωτογραφίες υψηλής ανάλυσης που μπορείς να χρησιμοποιήσεις.
Το Unsplash και το Pixabay είναι δύο από τα πιο γνωστά site με μεγάλη ποικιλία φωτογραφιών. Διαφορετικά, βρες εικόνες από το Microsoft Office Online. Το μόνο που θα χρειαστεί να κάνεις είναι να κάνεις κλικ στην ‘εισαγωγή’ και μετά να επιλέξεις ‘online εικόνες’. Μόλις επιλέξεις μία εικόνα, πάτησε το κουμπί ‘εισαγωγή’.
Πώς εισάγω βίντεο στην παρουσίαση
Εκτός από τις εικόνες, βοηθητικό ρόλο στις παρουσιάσεις μπορούν να διαδραματίσουν και τα βίντεο. Ο πιο εύκολος τρόπος για να εισάγεις ένα βίντεο είναι ακολουθώντας τα παρακάτω βήματα:
- Επίλεξε τη διαφάνεια στην οποία θέλεις να προσθέσεις το βίντεο και άνοιξέ την
- Στην επιλεγμένη διαφάνεια, κλίκαρε στην επιλογή ‘εισαγωγή’ και μετά ‘βίντεο’ και ‘online βίντεο’
- Πληκτρολόγησε λέξεις-κλειδιά μέχρι να βρεις το βίντεο που σε ενδιαφέρει
- Όταν βρεις το κατάλληλο βίντεο πάτησε ‘εισαγωγή’
- Μόλις το εισάγεις στη διαφάνεια, έχεις τη δυνατότητα να σύρεις τις γωνίες ώστε να αλλάξεις το μέγεθος του ή να αλλάξεις την εμφάνισή και τα εφέ του
- Για να βεβαιωθείς ότι λειτουργεί σωστά το βίντεο, κάνε δεξί κλικ και επίλεξε ‘προεπισκόπηση’ και ‘αναπαραγωγή’ και δες αν πράγματι ανταποκρίνεται στις απαιτήσεις σου
Πώς μειώνω το μέγεθος ενός PowerPoint
Εάν σε ένα αρχείο PowerPoint έχεις προσθέσει βίντεο ή εικόνες υψηλής ανάλυσης, θα γίνει αρκετά μεγάλο. Για να μειώσεις το μέγεθός του κάνε τα ακόλουθα:
- Για να προσθέσεις μόνο τους χαρακτήρες γραμματοσειράς που χρειάζονται στην παρουσίαση, επίλεξε τα εξής κουμπιά: ‘Αρχείο’- ‘Επιλογές’- ‘Αποθήκευση’,
- Κατά την επεξεργασία μίας εικόνας, στο PowerPoint αποθηκεύονται τόσο η επεξεργασμένη φωτογραφία όσο και η αρχική. Για να μειώσεις το μέγεθος του εγγράφου, χρειάζεται να διαγράψεις τα δεδομένα αυτής της επεξεργασίας. Έτσι, επίλεξε ‘αρχείο’, ‘επιλογές’, ‘για προχωρημένους’. Όταν δεις την περιοχή ‘μέγεθος και ποιότητα εικόνας’, διάλεξε την ένδειξη ‘απόρριψη δεδομένων επεξεργασίας’.
- Κάνε κλικ στο κουμπί ‘συμπίεση εικόνων’ στην καρτέλα ‘μορφή εικόνας’ για περισσότερη μείωση μεγέθους.
Πώς προσθέτω σημειώσεις στο PowerPoint
Εάν θέλεις να θυμάσαι τι θα πεις, όταν παρουσιάζεις την πτυχιακή σου, έχεις τη δυνατότητα να προσθέσεις σημειώσεις στο PowerPoint. Το πλαίσιο των σημειώσεων εμφανίζεται κάτω από κάθε επιφάνεια. Κάνε κλικ εκεί και πληκτρολόγησε ό,τι θέλεις. Μπορείς να αλλάξεις εύκολα το μέγεθος της γραμματοσειράς. Εάν επιθυμείς να εκτυπώσεις μαζί με την παρουσίαση και τις σημειώσεις, τότε στην εντολή ‘εκτύπωση’ διάλεξε το κουμπί ‘σελίδες σημειώσεων’.
Πώς να επεξεργαστώ τα φόντο για PowerPoint
Για να επεξεργαστείς το φόντο σε όλες τις διαφάνειες του PowerPoint εγγράφου χρειάζεται να ακολουθήσεις τα εξής βήματα:
- Άνοιξε την παρουσίαση και κλίκαρε πάνω στην καρτέλα ‘Design’
- Στην ενότητα ‘Customize’ κλίκαρε το κουμπί ‘Format Background’
- Μόλις ανοίξει το παράθυρο, χρησιμοποίησε την ενότητα ‘Fill’ για να επιλέξεις το φόντο που επιθυμείς.
- Οι επιλογές του φόντου είναι:
- Solid Fill για ένα συμπαγές γέμισμα,
- Gradient Fill για ένα γέμισμα με διαβαθμισμένο χρώμα.
- Picture or Texture Fill για να εισάγεις μία εικόνα ή μία υφή ως φόντο.
- Όταν επιλέξεις το φόντο, κλίκαρε ‘apply to all’ που βρίσκεται χαμηλά στο παράθυρο ‘format background’.
Τι είναι το SmartArt
Αν θέλεις να εντυπωσιάσεις περισσότερο τους ακροατές με την παρουσίαση σου, χρησιμοποίησε τη λειτουργία SmartArt. Με αυτή, θα μετατρέψεις το κείμενο σε εντυπωσιακά γραφικά. Διάλεξε το κείμενο που θέλεις, κλίκαρε στην καρτέλα ‘Home’ και μετά ‘μετατροπή σε SmartArt’. Θα εμφανιστούν διάφορα γραφικά και όταν διαλέξεις κάποιο από αυτά, πάτησε το ‘ok’.
Πώς εξάγω την παρουσίαση ως βίντεο
Όταν ετοιμάσεις την παρουσίαση, μπορείς να την εξάγεις ως βίντεο και να εντυπωσιάσεις ακόμη περισσότερο το κοινό σου. Πιο συγκεκριμένα, επίλεξε ‘αρχείο’ και μετά ‘εξαγωγή’. Έπειτα επίλεξε την εντολή ‘δημιουργία βίντεο’. Αποφάσισε την ποιότητα του βίντεο και όρισε τη διάρκεια που θα έχει η κάθε διαφάνεια. Αργότερα, μεταφέρσου στον φάκελο όπου θα αποθηκεύσεις το βίντεο και πάτησε ‘αποθήκευση’. Αν θέλεις περισσότερες πληροφορίες μπορείς να διαβάσεις τον οδηγό μετατροπής PowerPoint σε βίντεο που έχουμε ετοιμάσει για εσένα.
Πώς εισάγω ένα PowerPoint σε web page
Αν έχεις μία ιστοσελίδα και θέλεις να ενσωματώσεις σε αυτήν την παρουσίαση που έκανες στο PowerPoint, πήγαινε με το ποντίκι σου στο ‘αρχείο’. Έπειτα κλίκαρε τα εξής κουμπιά ‘κοινή χρήση’, ‘ενσωμάτωση’, ‘δημιουργία’ και ‘επιλογή ιδιότητας’. Στη συνέχεια αντίγραψε τον κώδικά και επικόλλησε το στο web page που έχεις.
Τώρα που ξέρεις πως να αξιοποιήσεις τις δυνατότητες του PowerPoint μήπως ήρθε η ώρα να μάθεις και πως να παρουσιάσεις την εργασία σου με αυτό; Μάθε όλα τα tips για να παρουσιάσεις την πτυχιακή ή διπλωματική σου εδώ.
Και μην ξεχνάς πως ο καλύτερος σύμμαχος σου στη συγγραφή φοιτητικών εργασιών, αλλά και στην παρουσίαση αυτών, είναι η iziPen. Παραμένει δίπλα σου, με το καλύτερο αποτέλεσμα που προσφέρουν οι εξειδικευμένοι writers της και πάντα στις χαμηλότερες τιμές της αγοράς.